


How to Promote Calendars and Events with AddEvent QR Codes + Canva how-to
Updated Jun 2nd, 2025 by Samantha Christian

QR codes are everywhere these days, and for good reason. They’re a quick, easy, and contactless way to connect people to your event details, whether it’s a ticket, virtual meeting, or even a calendar reminder. But how do you make the most of this simple tool to promote your event and keep your audience engaged?
By combining the power of AddEvent and Canva, you can leverage your AddEvent QR codes and integrate them smoothly into your promotional materials. Whether you’re organizing a live concert, a corporate webinar, or a community event, this powerful duo helps you deliver a seamless experience for your attendees—no matter where they are.
In this article, we’ll walk you through the simple steps of creating QR codes for your events and calendars, customizing them for your brand, and adding them to your digital and physical marketing materials.
Why Use QR Codes for Events and Calendars?
QR codes are one of the most efficient ways to share event details and share calendars with your audience. Whether it’s a link to an event page, a virtual meeting, or a calendar entry, QR codes are easy to generate and can be scanned quickly with any smartphone camera. As much as we love add to calendar links, add to calendar buttons, and subscription calendar links, they can’t always meet our needs, like when we are promoting with traditional non-digital materials.
Imagine you’re promoting an upcoming event and want to share a digital or physical flyer. More often than not, your flyer is going to include the main event information, but it doesn’t give attendees a way to purchase tickets or add to their calendar while it’s top of mind.
Now, think about how often you’re walking around and see a flyer for an upcoming event you want to attend. Chances are you take a picture of the flyer and then never remember to look in your camera roll to get the event details. Weeks later you see photos from the event on social media and kick yourself for missing it.
Adding QR codes to marketing materials such as event flyers give your potential attendees a way to quickly access all of the event information, purchase tickets, and add the event to their calendar without needing to tediously type in the URL or check their camera roll later.
Step 1: Creating QR Codes for Your Event with AddEvent
AddEvent automatically generates QR codes for your events and calendars. These QR codes direct scanners to your event or calendar landing page with all of your upcoming event details.
How to Create a QR Code for an Event in AddEvent
1. First, create or log in to your AddEvent account
Sign up for an AddEvent account if you don’t already have one. Choose from our free Hobby plan or one of our paid plans, which have many additional features. Learn more about our plans on our plans and pricing page.
2. Now, it’s time to create your event in AddEvent
Welcome to your AddEvent dashboard! Click the Create button and select Event.
Enter your event details, including the event name, time, date, location, time zone, description, etc.
On the right, you can select Turn on RSVP to enable RSVP collection for this event. You’ll see the RSVP Settings tab next to the Event Details tab. You can use the Standard RSVP form, create a new custom RSVP form, or use a previously saved form.
3. Save the QR code
Once your event is set up, go to your event’s landing page. Click the share icon, right click on the QR code, and click Save Image As.
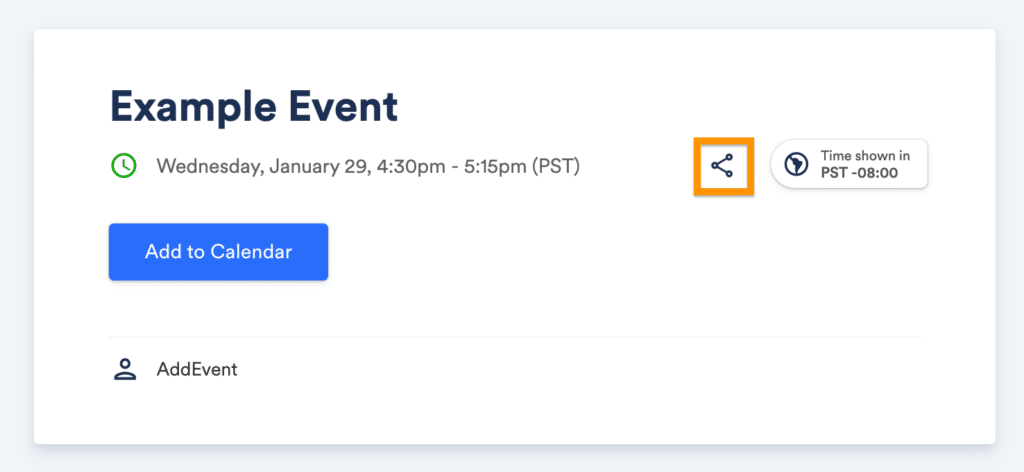
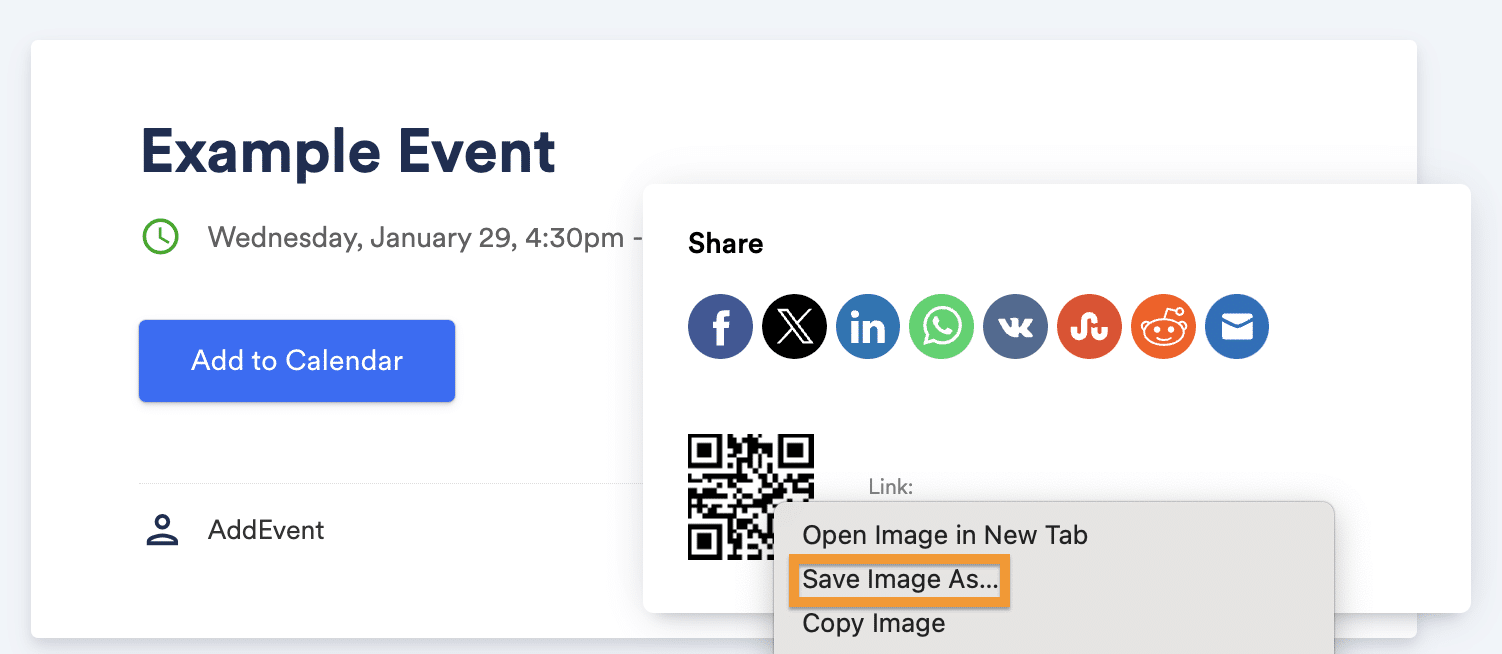
For more details on how to create a QR code for your event, visit AddEvent’s help doc on QR codes for events.
4. Use your QR code in Canva
Once you’ve generated your QR code with AddEvent, it’s time to make it visually appealing. This is where Canva comes into play. Canva is a user-friendly design tool that can help you customize your QR code to fit your branding and event theme.
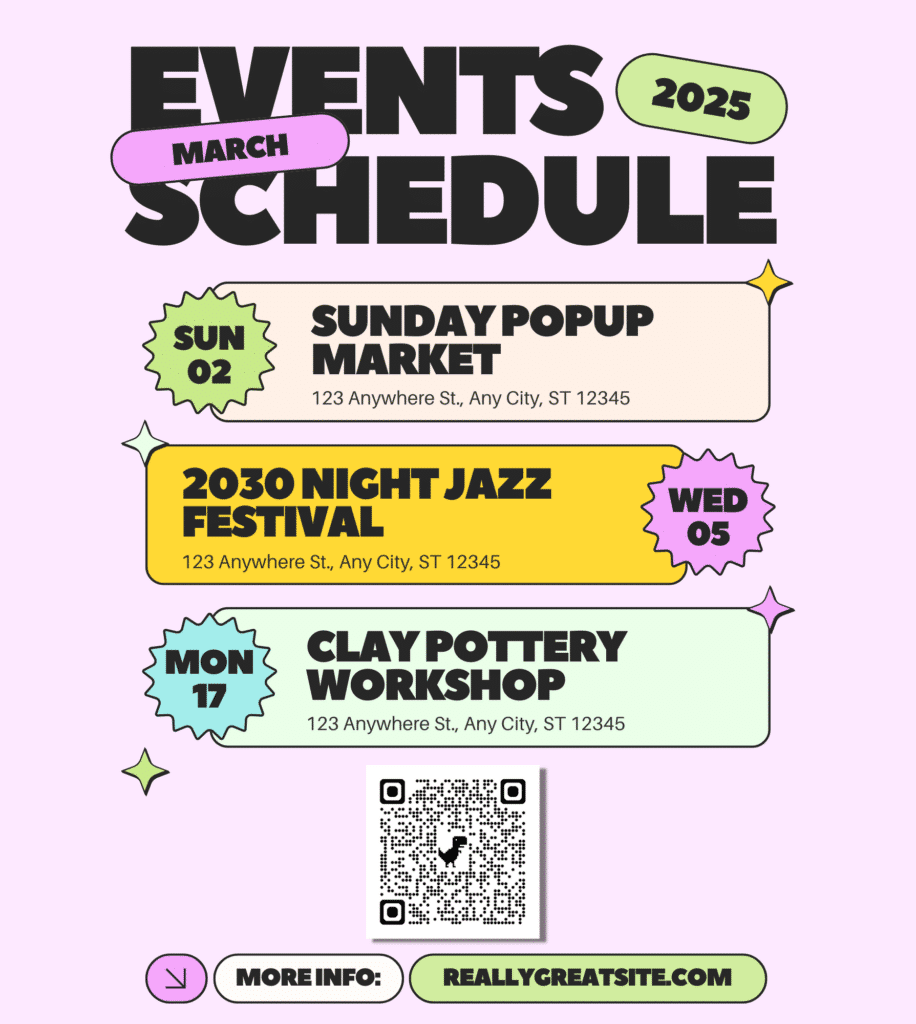
Open Canva and create a new design. You can select a blank canvas or use a template for your event marketing materials.
5. Upload the QR code
Once your design space is ready, upload the QR code image that you downloaded from AddEvent.
You can now customize the design around your QR code. Use Canva’s tools to add text, change the color scheme, and include event details such as your event title, date, and location. If you’re creating a flyer, poster, or social media post, Canva’s vast library of graphics and fonts will help you make the QR code an integral part of the design.
6. Test the QR code & download your design
Before finalizing your design, make sure the QR code works by scanning it with your phone. Ensure that it links to the correct event page or calendar entry.
After finalizing your design, download it in your preferred format (JPEG, PNG, PDF) and get ready to share it across your marketing channels.
Canva’s customization options allow you to seamlessly integrate your QR code into your event promotion materials.
Adding QR Codes to Your Calendar Event with AddEvent
If you want to send your attendees to a specific URL in their event reminder or calendar invitation, you can also add QR codes to your event description.Whether you’re promoting a virtual event or an in-person meeting, adding your QR code to the calendar entry provides attendees with instant access.
How to Add QR Codes to Your Event Calendar with AddEvent:
- Create or Edit Your Calendar Event: In AddEvent, open the calendar entry you’ve created for your event.
- Upload the QR Code Image: Upload the QR code image to the event or calendar. This can be done by adding the image to the event description.
- Save and Share the Event: Once your QR code is added to the event, share your event. Attendees can now scan the QR code directly from the event invitation or calendar reminder on the day of for any handy information.
Integrating QR codes into your event marketing with AddEvent and Canva is a simple, effective way to enhance engagement and accessibility. By following these steps, you can easily generate a QR code for your event and add it to your event calendars or promotional materials.
Whether you’re hosting an in-person conference, a virtual event, or a live concert, QR codes offer a seamless, contactless way to share event details with your audience. With the help of AddEvent and Canva, you can make your events more interactive and accessible than ever.Start using AddEvent and Canva today to boost your event marketing strategy and provide an enhanced experience for your attendees!
FAQs
How do I get a QR Code for my website?
- Open the AddEvent landing page for the calendar you want the QR code for
- Click the Share Icon
 in the top right-hand corner of the page
in the top right-hand corner of the page - Copy the QR code image, and then paste it wherever you’d like it viewable by your users
